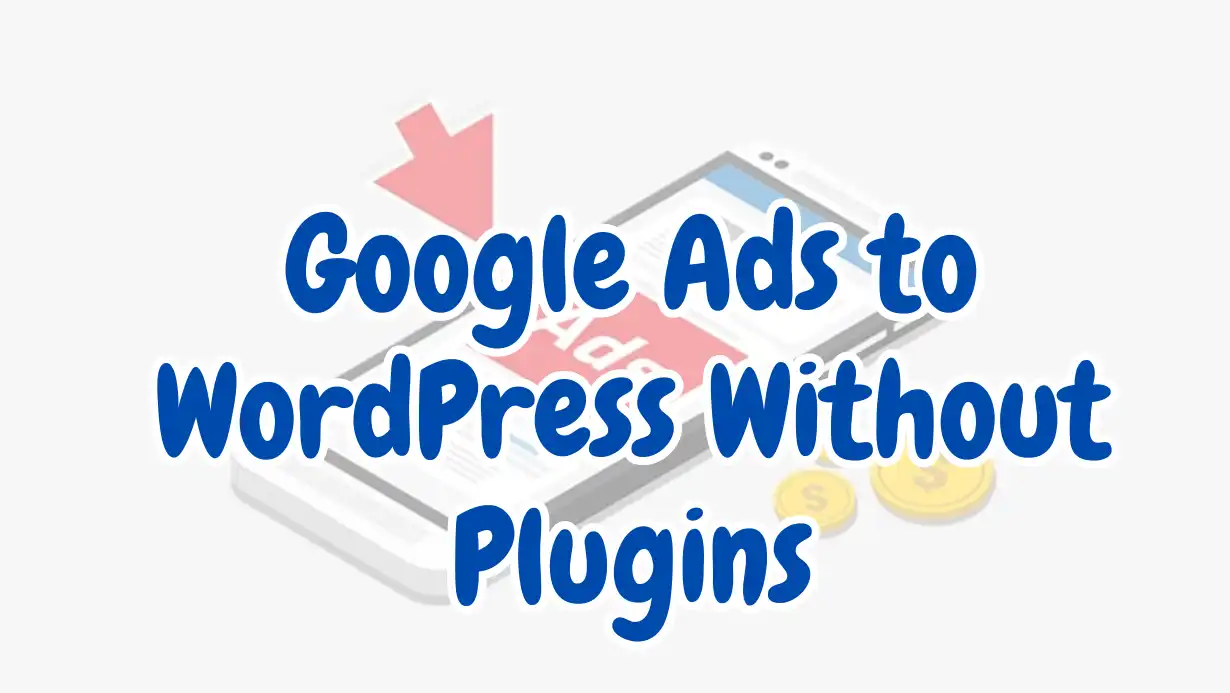Integrating Google Ads into your WordPress website is a smart way to monetize your content, increase your revenue, and engage visitors with relevant advertisements. While plugins can simplify the process, they often slow down your website or cause compatibility issues.
This guide will walk you through adding Google Ads to your WordPress site without plugins, ensuring a smoother, faster website experience.
Step 1: Sign Up for Google AdSense
Before you can add Google Ads to your WordPress site, you need an active Google AdSense account. Here’s how to get started:
- Visit Google AdSense: Go to Google AdSense and click on the “Get Started” button.
- Sign In with Your Google Account: Use your existing Google account or create a new one.
- Enter Your Website URL: Provide the URL of your WordPress website where you want to display ads.
- Fill Out Your Details: Complete the form with your name, contact information, and payment details.
- Submit Your Application: Once submitted, Google will review your application. This may take a few days.
Step 2: Get Your Ad Code from Google AdSense
Once your AdSense account is approved, you can create ad units and generate the necessary code.
- Log In to Your Google AdSense Account: Go to the AdSense dashboard and click on “Ads.”
- Create a New Ad Unit: Click on “Ad Units” and then “Create New Ad.”
- Choose Your Ad Type: You can select from display ads, in-feed ads, or in-article ads. Choose the format that best suits your website’s layout.
- Customize Your Ad: Set the ad size, style, and other preferences to match your website design.
- Generate the Code: Click “Save and Get Code” to generate a script. Copy this code; you’ll need it for the next step.
Step 3: Insert Google Ads Code into WordPress Manually
To manually insert the Google Ads code into your WordPress site, you’ll need to add it directly to your theme’s files. This method gives you complete control over where and how the ads appear on your site.
- Access Your WordPress Dashboard: Log in to your WordPress admin panel.
- Navigate to Appearance > Theme Editor: This will allow you to edit your theme files directly.
- Edit the Header File: Locate and click on the
header.phpfile in your theme editor. The header is an ideal place for ad codes, as it loads on every page of your site. - Paste the AdSense Code: Paste the copied Google Ads script right before the
</head>tag. This placement ensures that ads will be loaded along with your website. - Save Changes: Click “Update File” to save your changes.
Step 4: Place Ads in Specific Areas Using Widgets
If you want more control over where the ads appear, you can use WordPress widgets to insert ads in specific areas, such as sidebars or footers.
- Go to Appearance > Widgets: This section allows you to manage different sections of your website.
- Add a Custom HTML Widget: Drag and drop a “Custom HTML” widget into the desired widget area, such as the sidebar or footer.
- Paste the Ad Code: Insert the Google Ads script into the HTML widget.
- Save the Widget: Click “Save” to activate the ad on your site.
Step 5: Monitor and Optimize Your Ads
Once the ads are live, regularly monitor their performance through your Google AdSense dashboard. Look for insights on which ads perform best, adjust ad placements, and tweak ad sizes or styles for optimal performance.
Benefits of Adding Google Ads Without Plugins
- Improved Site Speed: Without additional plugins, your site runs faster, enhancing user experience.
- Greater Control: You decide exactly where the ads will appear, customizing the look and feel to match your brand.
- No Compatibility Issues: Avoid plugin conflicts that may disrupt your website’s functionality.
Conclusion
Adding Google Ads to your WordPress site without using plugins is a straightforward process that offers more control and a faster, more efficient website. By following these steps, you can easily integrate ads, start monetizing your content, and ensure your site remains sleek and responsive.
Start implementing these changes today to boost your revenue without sacrificing your site’s performance!