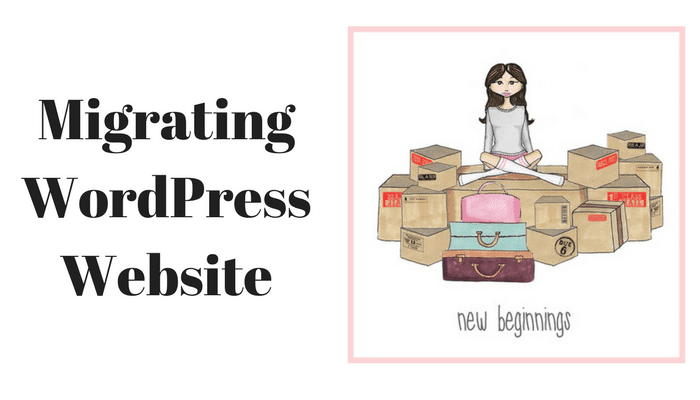Are You Frustrated with your current web hosting? and want to change your hosting but don’t know how to change or move your site. Ok, you are in the right place. I recently Move This site to different hosting easily and thought why not write a good easy guide on How To Migrate WordPress Website?
There are many hostings are available where you can host your WordPress blog If your current hosting cannot full fill your requirements or it’s very costly for you then this is the best time move your WordPress website to a new home where you feel good and grow your business.
Step 1: Choosing A Good Hosting:
Previously I use Bluehost for this blog and now I am using inmotion for this blog. Bluehost is one of the awesome web hosting company no doubt but they need to improve their customer support system because of the response after a long time like after 30min.
If you know how to manage your web hosting without support then Bluehost is good for yours.
I am using inmotion now for this blog now below are prices of plans you can see and choose.
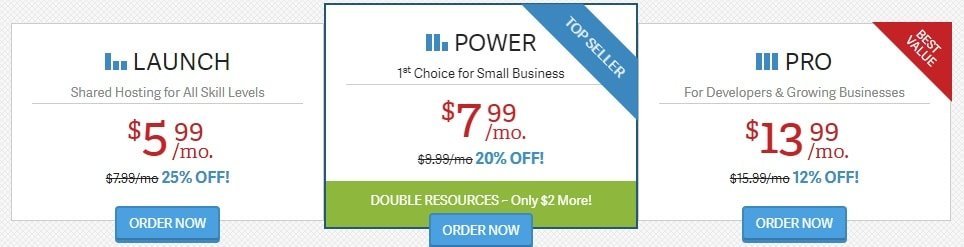
Step 2: Planning Migrating WordPress Website:
Migrating WordPress website is one of the complicated tasks for you and you need at least 2 hours to migrate your site to the new website.
So I recommend you to manage some proper free time in which no one can disturb you because every step is very important if you care about your blog.
If you broke something then it’s hard and annoying for you to fix it.
Sunday is a good day Now make a cup of tea or coffee and let’s move your site. 🙂
Step 3: Take Backup From Your Current Hosting:
Backup is one of most import thing for you to care so always take backup of your blog after month or week. Always keep your backup updated.
Backup help you to fix your hacked blog and also help you to fix your files if they corrupted and also this backup is going to help you with migrate WordPress website.
If you are not taking WordPress backups then let me tell you one of the easy ways to take a site backup. I know many posts recommend you to backup your whole blog including your installation files also.
But not you just need your wp-content files that’s it. Because this folder only contains your site important files.
Sign in your cpanal and open file manager and then open your public_html folder.
Now you need to download your wp-content folder just select it from top menu compress it and download it.
With compression, your files ll compressed become a one zip folder and you can download easily.
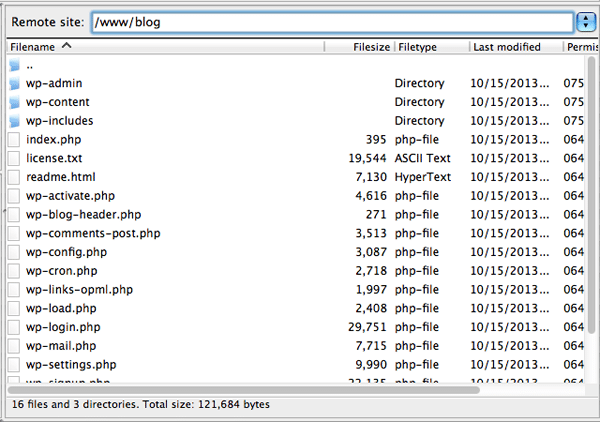
Step 4: Export Your Database From Your Current Hosting:
Now you need to export your database.
Open PHPMyAdmin select your database and from top click export and download your database. Which you need for other steps.
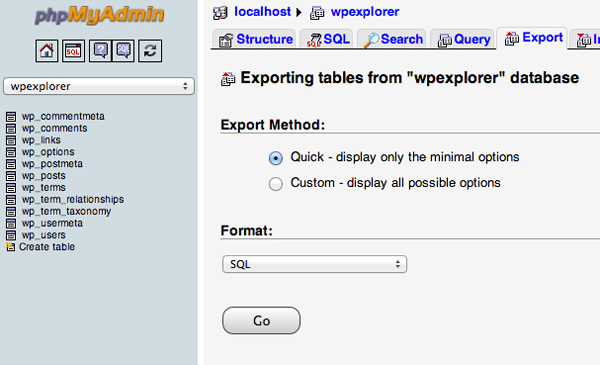
Step 5: Install WordPress On Your New Hosting:
Now all steps done with your previous hosting now lets come to your new hosting.
Login into your hosting like I am using inmotion so let me tell you how you can install WordPress into your animation server.
- login into your cPanel.
- Go to Software section, and click on the Softaculous icon.
- Click on the WordPress logo. This will open a screen with several options to show You will see a screen with Install, Overview, Features, and Import. Click on the Install link.
- Fill in the WordPress setup information. The following is the necessary information you need to fill in like your WordPress username database info etc.
Now you need to Click Install.
Now you will see your WordPress Installation in the Current Installations.
Congurations on installing WordPress on your new hosting.
Step 6: Upload Your Backup Files Which you took from the previous hosting:
You know that we download or wp-content folder in the previous step now we need to upload it to your new hosting.
Open your public-HTML folder in your file manager delete the new wp-content folder because we don’t need it.
Now upload your compressed wp-content folder.
After completing you need to extract it just select and from top menu click extract.
Step 7: Import Your Database On Your New Hosting:
In your new hosting open Phpmyadmin open your database and upload your backup database to your new hosting.
Keep in mind that first clean everything and remove unwanted tables you don’t need.
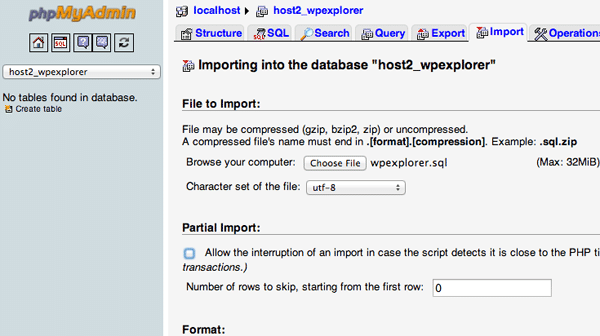
Step 8: Check Your Wp-Config.php File:
Wp-config file is one of the most important files to run your WordPress blog if the wp-config file does not work your WordPress ll also not work properly.
Also, this file contains the most important info about your WordPress blog which you need to care and secure it.
Open This file and check these things importantly.
Database Name
db_name should contain your database name.
define(‘DB_NAME’, ‘db_name’);
Database Username
db_user should contain your database username.
define(‘DB_USER’, ‘db_user’);
Database User Password
db_pass should contain your database password.
define(‘DB_PASSWORD’, ‘db_pass’);
If these not match with your database details then you need to fix it because if not your blog ll does not load and work.
Step 9: Verify Everything And Change Your Nameservers:
Now everything imported and done. Now you need to check and verify everything which you were done.
Some hosting sites provide temp URL to check if your blog ll work or not before your change your nameservers.
If you know that you have done everything right now its to do the final step to change your nameservers with new hosting nameservers provided by your new hosting.
It takes 24 hours proper proposal and you need to wait for this propagation. If not contact your new hosting and tell them that nameservers not propagating properly.
It could take up to 48 hours for proper DNS propagation.
Step 10: The Final Touches:
After migrating WordPress website to a new host you ll feel that your images and some plugins ll stop working but it happens very rarely mostly you not need to do another step.
If something happens you need to fix this as soon as possible.
Final Words:
I hope you like this post and successfully done migrating WordPress website to new web hosting. Congratulations on this.
Let me know in the comment section that if you face any problem I ll try my best to help you to fix your problem.
Lastly, share it 🙂